Command: "D:\home\site\deployments\tools\deploy.cmd"
Handling ASP.NET Core Web Application deployment.
Restore completed in 125.13 ms for D:\home\site\repository\daycare.csproj.
Restore completed in 277.96 ms for D:\home\site\repository\daycare.csproj.
Restore completed in 343.82 ms for D:\home\site\repository\daycare.csproj.
Restore completed in 834.03 ms for D:\home\site\repository\daycare.csproj.
Microsoft (R) Build Engine version 15.4.8.50001 for .NET Core
Copyright (C) Microsoft Corporation. All rights reserved.
daycare -> D:\home\site\repository\bin\Release\netcoreapp2.0\Daycare.dll
npm WARN optional SKIPPING OPTIONAL DEPENDENCY: fsevents@^1.0.0 (node_modules\chokidar\node_modules\fsevents):
npm WARN notsup SKIPPING OPTIONAL DEPENDENCY: Unsupported platform for fsevents@1.1.3: wanted {"os":"darwin","arch":"any"} (current: {"os":"win32","arch":"ia32"})
npm WARN daycare@0.0.0 No repository field.
npm WARN daycare@0.0.0 No license field.
Hash: ded10ffca4fd10b012d0
Version: webpack 2.7.0
Child
Hash: ded10ffca4fd10b012d0
Time: 53637ms
Asset Size Chunks Chunk Names
674f50d287a8c48dc19ba404d20fe713.eot 166 kB [emitted]
912ec66d7572ff821749319396470bde.svg 444 kB [emitted] [big]
b06871f281fee6b241d60582ae9369b9.ttf 166 kB [emitted]
89889688147bd7575d6327160d64e760.svg 109 kB [emitted]
vendor.js 491 kB 0 [emitted] [big] vendor
vendor.css 560 kB 0 [emitted] [big] vendor
please-wait.min.js 5.62 kB [emitted]
please-wait.css 4.2 kB [emitted]
Hash: 0a281103fae1aa51e985
Version: webpack 2.7.0
Child
Hash: 0a281103fae1aa51e985
Time: 44505ms
Asset Size Chunks Chunk Names
app.js 491 kB 0 [emitted] [big] app
daycare -> D:\local\Temp\8d56a84476f060b\
KuduSync.NET from: 'D:\local\Temp\8d56a84476f060b' to: 'D:\home\site\wwwroot'
Copying file: 'Daycare.deps.json'
Copying file: 'Daycare.runtimeconfig.json'
Copying file: 'wwwroot\dist\674f50d287a8c48dc19ba404d20fe713.eot'
Copying file: 'wwwroot\dist\89889688147bd7575d6327160d64e760.svg'
Copying file: 'wwwroot\dist\912ec66d7572ff821749319396470bde.svg'
Copying file: 'wwwroot\dist\app.js'
Copying file: 'wwwroot\dist\b06871f281fee6b241d60582ae9369b9.ttf'
Copying file: 'wwwroot\dist\please-wait.css'
Copying file: 'wwwroot\dist\please-wait.min.js'
Copying file: 'wwwroot\dist\vendor-manifest.json'
Copying file: 'wwwroot\dist\vendor.css'
Copying file: 'wwwroot\dist\vendor.js'
Finished successfully.
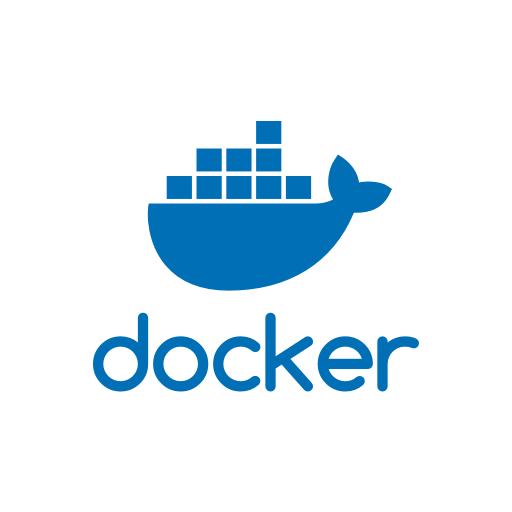

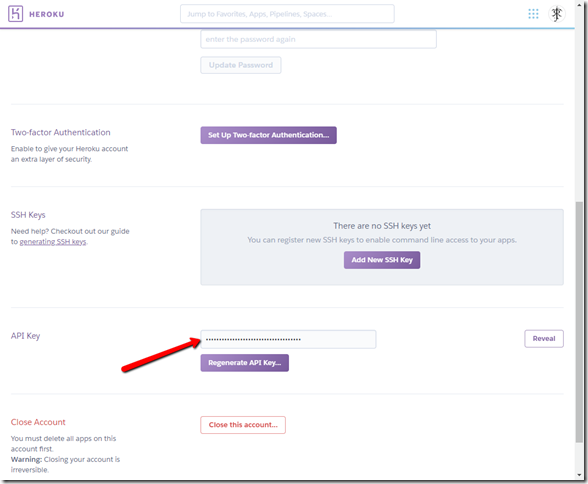


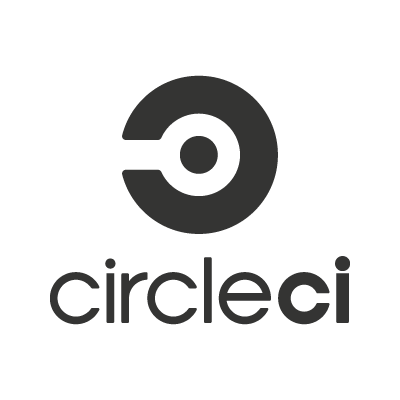




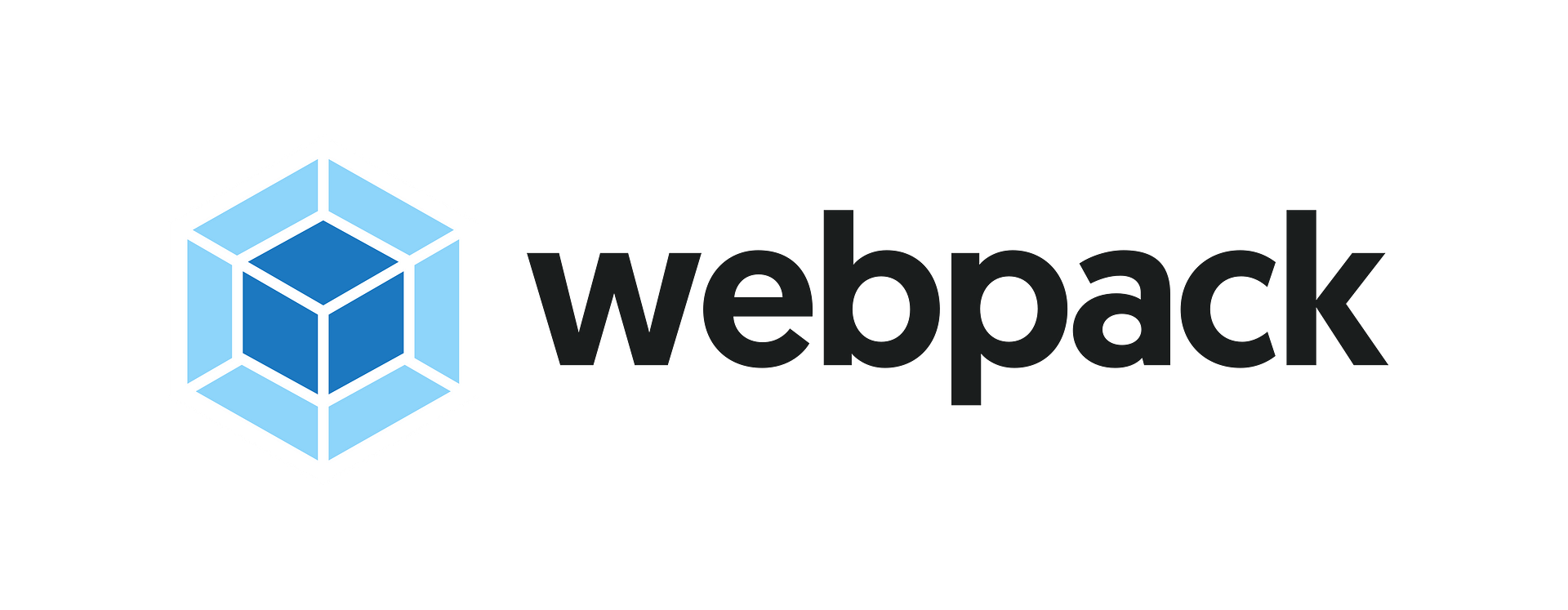
Add a comment